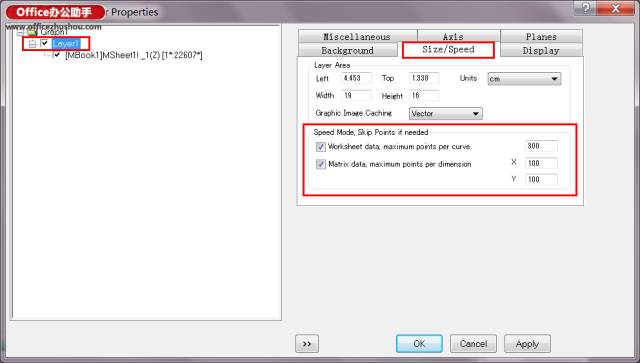Origin不仅能绘制出二维的平面图形,而且还能将数据信息以立体的三维图形形式展现出来。通常情况下,我们可以采取两种不同的方法,第一种是将数据表中的各个数据列加以标记,从而构建出X、Y、Z三组数据列,通过这种方式绘制出的三维图形将以3D XYZ Scatter的形式呈现,与二维图中的散点图相对应;第二种则是运用矩阵表(Matrix)来对3D Surface数据实施三维图形化处理,所得到的图形将以三维曲面的形式展现。
1、3D XYZ
相较于其他方法,对数据列的标识过程较为简便。观察Origin软件中的默认数据表格,可以发现它已经对数据列进行了初步的分类。在每个数据列的顶部绘图软件教程,都设有类似于Excel的列标签,例如A、B、C、D等。而且,在这些字母标识的旁边,还附有该列的额外标记,初始状态下的标记如A(X)、B(Y)、C(Y)、D(Y)所示。在进行数据可视化处理时,这些附加标识主要用于区分数据列是归属于X轴还是Y轴。
在绘制三维图形之前,需先检查各数据列的标识是否分别为X、Y、Z。若非如此,可右键点击数据列,选择“设置为”,对其进行标定。接着,点击“绘图”菜单,选择“3D XYZ”,再选择“3D散点图”。具体操作步骤如图所示。
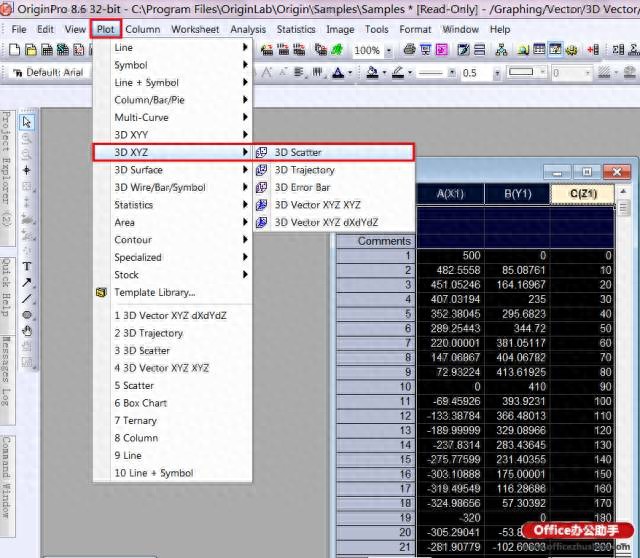
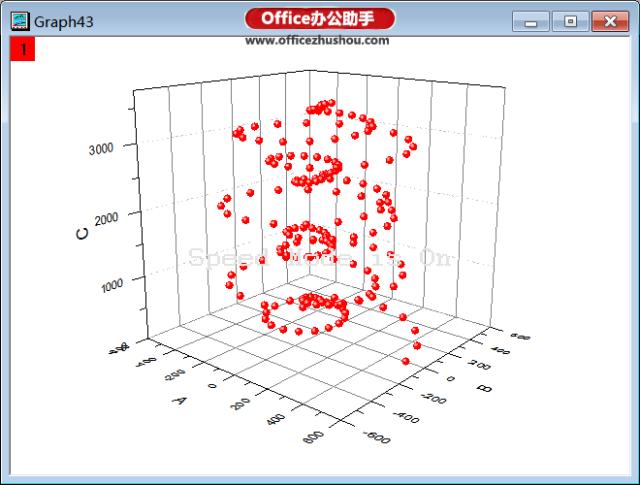
2、矩阵表(Matrix)
矩阵表,又称Matrix,是用于绘制三维图形时所必需的一种数据列表。它与数据列表(Work Sheet)的主要区别在于:,
(1)矩阵表的背景是黄色的绘图软件教程,而数据表的背景是白色的;
矩阵表的行与列分别代表X轴和Y轴的坐标信息,而矩阵表中的具体数值则反映了Z轴的数据;相比之下,数据表的行与列仅作为行列数量的标识,而X轴、Y轴、Z轴的数据均直接在数据表的单元格中呈现。
如下图:左侧是数据表,右侧是矩阵表
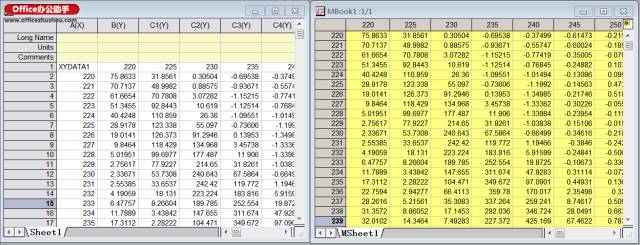
Origin绘图教程:三维图形的绘制
Origin 8.6具备将数据表格迅速转换为矩阵表格的强大功能。用户只需在Origin的菜单栏中依次选择“工作表”——“转换为矩阵”——“直接”——“打开对话框”,操作步骤详见图示。
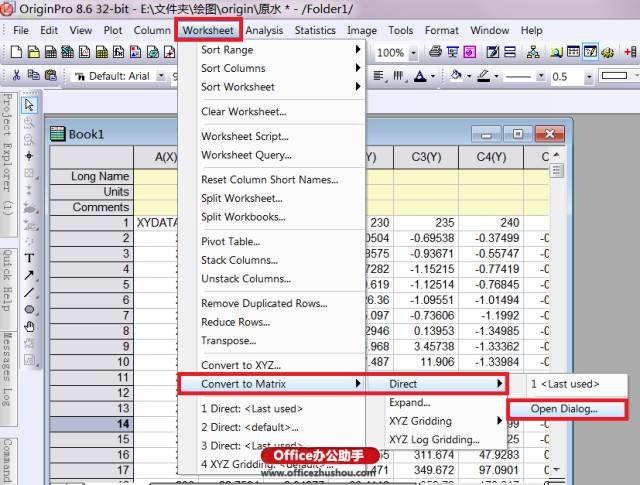
在出现的对话框内,需在“数据格式”选项中挑选“X沿列分布”,于“X值在”选项中选取“第一数据行”,同时勾选“Y值在第一列”,并确保“均匀间隔相对容差百分比”设置正确,具体操作可参照下方图片进行。
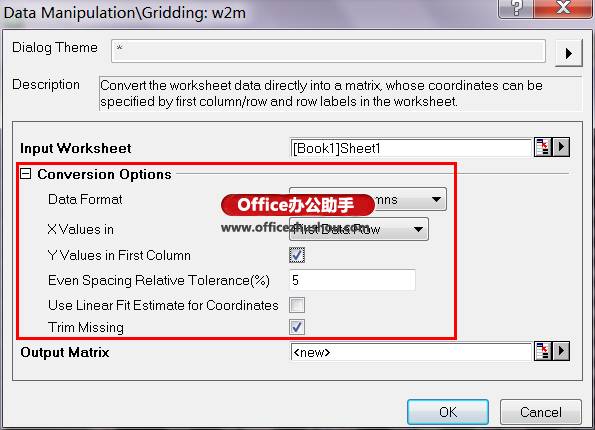
在此需留意,Origin软件在处理矩阵表转换时,有时会出现错误提示,常见的是“您的X数据分布不均匀,存在11.11%的波动。请尝试调整容差设置。若波动幅度较大,您应通过工作表中的‘转换为XYZ列格式’菜单将数据转换成XYZ格式,随后再利用矩阵网格化工具进行处理。”
面对此类问题,通常的处理办法是提升Even Spacing Relative Tolerance(%)的数值,然而,这样做往往会导致数据点之间的间距变得更大,但通常情况下,这种变化并不会造成太大的影响。
点击确认后,Worksheet数据表便成功转变为了Matrix表。随后,只需在Origin菜单栏中选择“绘图”选项,再依次点击“三维曲面”和“彩色填充曲面”,即可生成所需的三维曲面图。具体效果,请参照下方的图示。
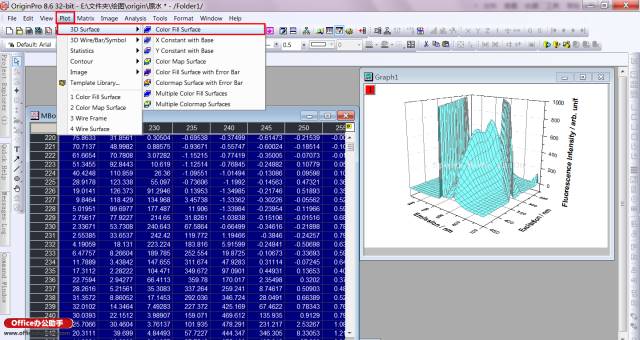
留意观察的同学或许会察觉到,在当前的Matrix状态下,Plot菜单的选项与之前Worksheet状态下的Plot菜单选项存在显著的不同,这正是Origin软件的一大亮点。在不同的界面激活状态中,菜单栏的选项内容各异,这一点请大家务必予以关注。有些同学反映按照说明书上的指示无法达到与说明书所述相同的操作效果,实际上是因为他们没有细致地对比说明书中的操作步骤与自己的实际操作是否相符。
绘制完三维图形后,系统将自动显示与图中相似的界面工具栏,通过点击该工具栏中的不同图标,用户可以轻松调整三维图形的观察角度,从而便于全面审视图形各面的形态。
在Matrix表格中,横纵两轴的默认显示为行号与列号。若需展示坐标轴的具体数值,只需在Origin界面的菜单栏中点击“视图”,选择“显示X/Y”,如图所示(默认显示为“显示列/行”)。
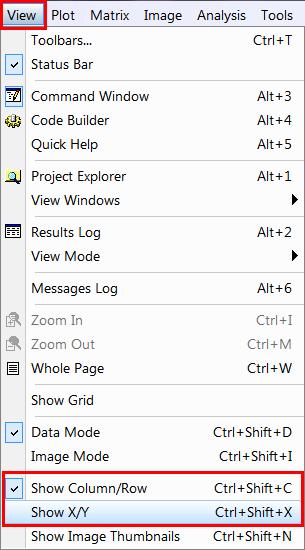
当数据点数量极为庞大时,我们在Graph面板上会观察到带有“Speed Mode已启用”字样的水印。这一现象源于程序启动了所谓的Speed Mode,目的是减少数据的显示数量,从而有助于计算机更迅速地展示数据,并减轻图形处理器的数据计算负担。该水印仅在显示屏上呈现,一旦图片导出,便不会包含“Speed Mode”这一标识。
点击已绘制的平面,进入Plot Details对话框,于左侧对话框中找到Graph - Layer选项【务必确保Layer处于激活状态,如图所示】,随后来到右侧对话框,挑选Size/Speed选项,接着在Worksheet data, Skip Points if needed区域的数据输入框内输入数值:数值越高,所展示的平面将更加平滑。